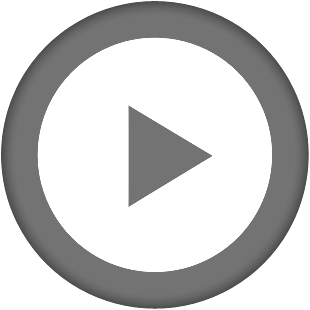Das Wichtigste auf einen Blick
FAQ (Frequently Asked Questions), häufig gestellte Fragen
Die im Preview angegebene Dateigröße in MB bezieht sich auf den in einem Bildbearbeitungsprogramm geöffneten Zustand des Bildes. Beim Download als JPG wird die Datei komprimiert - behält aber alle Pixel in der Höhe und Breite. Öffnen Sie das Foto nach dem Download in Ihrem Bildbearbeitungsprogramm, hat die Datei plötzlich wieder die im Preview angezeigte Dateigröße in MB/KB, und selbstverständlich hat sich an der Pixelbreite und -Höhe nichts geändert. Relevant für die Druckauflösung von JPGs ist nicht die Dateigröße in MB, sondern einzig und allein das Maß: 1476px x 2125px entsprechen z.B. einer Druckgröße von 12,5 Zentimeter Breite bei 300 dpi. Das ist optimal. Druckvorlagenhersteller lassen sich gerne vom nicht komprimierten TIFF-Format leiten, dessen Dateigröße Rückschlüsse auf die Pixelbreite und -höhe zulässt. JPGs sind jedoch komprimiert, sozusagen fest verschnürt und "gepresst", damit beim Transport nicht zu viele Datenmengen anfallen.
Eine grundsätzliche Einbindung der Quelle in den Dateinamen ist leider problematisch. Browser, Betriebssysteme, Server, Software und andere Medien interpretieren Dateinamen unterschiedlich. Kurz und bündig ist am besten: Keine Umlaute (wie z.B. ö, ä ü, oder das ß), keine Sonderzeichen außer Binde- oder Unterstriche, keine Leerzeichen. Es sind z.B. für Windows zusätzliche Regeln zu beachten, nach denen sich der Dateiname richten muss. Der Dateiname darf z.B. keine Anführungszeichen, Fragezeichen, Schrägstriche oder Doppelpunkte enthalten. Von daher kommt man leicht in die Bredouille, wenn man "schwierige" Autorennamen integrieren müsste oder besondere Wünsche von Verlagen aufgenommen werden müssten.
Nach dem Login geben Sie im Suchschlitz "Monatssprüche 20xx" ein (bitte auf die An- und Abführungszeichen achten) und klicken anschließend auf das Lupensymbol. Es öffnet sich die Trefferliste mit den gewünschten Inhalten des entsprechenden Jahres. Noch bequemer geht's so: In der linken Suchleiste unter "Rubriken" das Untermenü "Monatssprüche 20xx" klicken.
Bearbeitungen für beabsichtigte Veröffentlichungen sind durchaus möglich - falls der Urheber der Grafik oder des Fotos damit einverstanden ist. Dazu gibt es eine grundsätzliche Regelung im Paragraph 23 des Urheberrechtsgesetzes, den wir in unseren Nutzungsbedingungen nicht extra zitieren: „Bearbeitungen oder andere Umgestaltungen des Werkes dürfen nur mit Einwilligung des Urhebers des bearbeiteten oder umgestalteten Werkes veröffentlicht oder verwertet werden.“
Wir müssten uns in jedem Einzelfall mit der beabsichtigten Bearbeitung oder Umgestaltung auseinandersetzen. Das ist in der Praxis natürlich nicht zu leisten. Von daher empfehlen wir, alternative Grafiken/Fotos in unserer Datenbank zu recherchieren, die Ihren Wünschen entsprechen.
Sie können unser Material für den Großteil Ihrer Öffentlichkeitsarbeit einsetzen: Gemeindebrief, Homepage, Schaukasten, Handzettel, Plakate. Einzig das Hochladen in die sozialen Netzwerke können wir leider nicht umfassend für ALLE Inhalte lizenzieren. Ausnahme: Reine Fotos und Grafiken der Autoren "Lotz" und "Ebel" sind davon ausgenommen und dürfen verwendet werden. Ebenfalls lizenziert: Posten Sie z.B. auf Facebook lediglich einen Link zu einer Seite Ihrer Homepage, auf dem sich Fotos, Grafiken und Texte von uns befinden, ist das ebenfalls möglich. Achtung: Ein direktes Hochladen auf den Facebook-Account hingegen nicht.
Für reine Fotos ohne textliche Gestaltung finden Sie den Namen der Fotografin oder des Fotografen nach einem Klick aufs Bild in der großen Vorschau ("Preview") unter "Quellenhinweis für Veröffentlichungen: ..." (siehe Screenshot "Foto Lehmann"). In diesem Fall Foto: Lehmann. Bei gestalteten Vorlagen (131_3305_RGB.jpg und 131_3306_RGB.jpg) müssen Sie keine gesonderte Nennung vornehmen. Denn der Nachweis ist in diesen Grafikdateien bereits eingebaut. Falls Sie Fotos für die Gestaltung Ihrer Homepage einsetzen (unabhängig von der PDF-Version Ihres Gemeindebriefs) planen Sie bitte im Bildtext den Namen z.B. "Foto: Lehmann" ein. Ein Hinweis im Impressum ist nicht notwendig.
Suchen Sie eine bestimmte Gemeindebrief-Ausgabe? Ganz einfach: Im Suchschlitz z.B. "2018/3" eingeben, wenn Sie Material der Ausgabe 2018/3 für die Monate "April/Mai" suchen. Unsere Ausgaben sind folgendermaßen benannt:
1/2018 (z.B. Monate Dezember 2017, Januar 2018)
2/2018 (Februar/März)
3/2018 (April/Mai)
4/2018 (Juni/Juli)
5/2018 (August/September)
6/2018 (Oktober/November)
1. Fordern Sie auf www.gemeindebrief.de im Menüpunkt „Login“ unter „Passwort vergessen?“ ein neues Passwort an! Ihr bisheriges Passwort benötigen Sie dazu nicht, es ist dafür nicht gültig! Tragen Sie Ihre achtstellige Kundennummer (zu finden auf Rechnung/Heft beginnend mit 10XXXXXX) und die mit Ihrem Account verknüpfte E-Mailadresse ein.
2. In der automatisierten E-Mailantwort finden Sie Ihr neues Passwort für den ersten Login.
3. Über „Login“ melden Sie sich jetzt einfach mit Kundennummer und zugesandtem Passwort an. TIPP: Sie können sich rasch einloggen, indem Sie das Passwort mit gedrücktem Mauszeiger markieren, mit der Tastenkombination STRG+C kopieren und im Dialogfenster mit STRG+V einfügen. Anschließend können Sie in Ihrem Account (rechts oben unterhalb der Bildschirmkante) ein anderes Passwort Ihrer Wahl setzen.
4. Nach dem Einloggen können Sie das Passwort im Menüpunkt „Mein Konto“ sofort in ein von Ihnen gewünschtes Passwort ändern.
Sie benötigen Ihre aktuelle, achtstellige Kundennummer, die mit "10..." beginnt (nicht die alte beginnend mit "54..."). Diese finden Sie auf Ihren Rechnungen und in den meisten Fällen auch auf dem Adressetikett der Folienverpackung jeder Heftlieferung. Als E-Mail-Adresse benötigen und nutzen Sie ausschließlich die mit Ihrem bisherigen Account verknüpfte E-Mailadresse, wie Sie sie früher in Ihrem Onlinekonto auf der alten Datenbankseite hinterlegt hatten. Dennoch Probleme beim Login? Kundennummer vergessen? E-Mail-Adresse verlegt? Wir helfen Ihnen rasch auf Ihre E-Mail hin weiter.
Nach einem Klick auf das kleine Vorschaubild öffnet sich eine große Ansicht des Motivs im Preview-Fenster. Der Text zum Bild ist unter folgendem Hinweis platziert:
Alle Texte einer Ausgabe chronologisch aneinandergereiht als doc-Datei finden Sie am Anfang der jeweiligen Trefferliste. Z.B. beinhaltet die Datei "182_Alle_Texte.doc" die Inhalte der Ausgabe 2018/2.
Ja, das ist weiterhin möglich. Tipp: Die Dateinamen im Ausklapper unserer Printausgabe geben Auskunft darüber, wo die Bilder im Heft platziert sind. Beispiel: 181_3501 = Jahrgang 2018, Heft 1_Seite 35, das erste Bild. Geben Sie auf www.gemeindebrief.de im Suchschlitz (Lupensymbol) den gewünschten Dateinamen z.B. 181_3501 oder Suchbegriff ein und starten die Suche mit der Enter-Taste.
Fürs reibungslose Herunterladen der Zip-Archive empfehlen wir den Einzel-Download (Diskettensymbol rechts unterhalb des Vorschaubildes). Die Komplettdateien einer gesamten Ausgabe wie beispielsweise "" sind sehr groß (z.B. 566 MB). Je nach Internetgeschwindigkeit kann es bei diesem Volumen durchaus zu Problemen kommen, wenn in der Merkbox abgelegte große ZIP-Dateien in einem Rutsch heruntergeladen werden sollen.
Der Begriff "ZIP" (engl. Reißverschluss) steht für das Verpacken von Einzeldateien in einem einzigen Paket. Dieser so genannte Container enthält also mehrere Inhalte. In unserer Datenbank werden damit Bilder in einer Datei mit der Endung ".zip" zusammengefasst. Zum Entpacken der ZIP-Dateien benötigen Sie ein kommerzielles oder freies Programm wie die Open-Source-Software 7-Zip. Sie steht Ihnen zum Beispiel als kostenloser Download auf www.chip.de zur Verfügung. Nach der Installation des Programms können Sie die gewünschte Datei auf Ihrem Rechner mit einem Doppelklick öffnen. Die Inhalte des Paketes extrahieren Sie in das Verzeichnis Ihrer Wahl.
Zusammengesetzte Suchbegriffe in Anführungszeichen setzen. "Fastenaktion 2018" (statt: Fastenaktion 2018)
Geben Sie in der Suchmaske "Pfeffer" ein und Sie erhalten einen Trefferliste mit seinen Werken. Oder Sie suchen mit den Stichworten "Erntedank", "Erntegaben", "Gartenparty", "Pfeffer", "Picknick" und/oder dem Suchfilter "Dateitypen" (linke Suchleiste) zusätzlich nach "Grafiken" speziell zum Erntedankfest.
Bei der Eingabe in die Suchmaske müssen Sie jetzt nicht mehr auf Groß- und Kleinschreibung achten. Geben Sie einfach das Suchwort oder die Suchbegriffe ein, die Ihnen in den Sinn kommen. Klicken Sie auf das Lupensymbol. Dann wird Ihnen Ihre Trefferliste angezeigt.
Über das Feld "Anzeigeeinstellungen" können Sie dabei bestimmen, wie viele Bilder Sie auf einer Seite Ihrer Trefferliste sehen möchten. Das Feld „Datum - Pfeil nach unten“ sortiert Ihre Trefferliste so, dass die jüngsten Bilder zuerst angezeigt werden. Wählen Sie die Option „Pfeil nach oben“ sehen Sie die passenden Bilder, die sich seit Längerem schon ihren Platz in unserer umfangreichen Datenbank gesichert haben, denn wir achten darauf, dass Sie nur die besten Fotos zur Verfügung haben.
Das linke Quadratfeld zeigt Ihnen die gefundenen Bilder in einer kleinen Vorschauansicht. Das rechte Quadrat vergrößert die Vorschaubilder.
Sie müssen übrigens nicht jedes einzelne Bild anklicken, um es in Ihre persönliche Merkbox zu legen oder herunterzuladen. Sie können in Ihrer Trefferliste gleich bei mehreren Bildern einen Haken setzen und die ausgewählten Dateien dann auf einmal in Ihre Merkbox legen.
Über das Feld "Alle Treffer auswählen" können Sie diesen Haken automatisch bei allen gefundenen Treffern setzen. Bitte beachten Sie, dass dabei die Zahl der ausgewählten Elemente auf maximal 100 begrenzt ist. Das Feld "Alle Treffer dieser Seite auswählen" setzt den Haken nur auf der Seite, die Sie sich gerade ansehen. Die Auswahl können Sie über dieses Feld wieder löschen.
Der Weg, um mit diesen gefundenen Dateien weiterzuarbeiten, ist immer derselbe: Über die Lupe oder den direkten Klick auf ein Bild sehen Sie jeweils eine vergrößerte Vorschau. Über das Glühbirnen-Symbol speichern Sie das Bild in Ihrer persönlichen Merkbox. Und über das Disketten-Symbol laden Sie die Datei direkt auf Ihren Computer herunter.
Sie haben eine sehr große Trefferliste – zum Beispiel wenn Sie "Martin Luther" eingegeben haben – dann können Sie die Suche noch weiter verfeinern, bevor Sie mit der Auswahl der besten Bilder anfangen. Die optimale Steuerung der Suchergebnisse nehmen Sie hier in der linken Spalte vor.Trefferliste lässt sich nach Inhaltstypen "Foto", "Grafik", "Cartoon", " " und "Texte" filtern.
Unter "Dateityp" geben Sie an, ob Sie ein Foto, eine Grafik, einen Cartoon, eine Bild/Text-Kombination oder nur nach Texten suchen. Sie können übrigens auch mehrere Dateitypen gleichzeitig auswählen. Ganz wichtig für Ihr Layout: Geben Sie an, ob das Bild hoch, quer oder quadratisch sein soll – auch das können Sie steuern.
Unter Rubriken können Sie auswählen, ob Sie nur Dateien einer ganz bestimmten Art wie zum Beispiel Humor oder Monatssprüche suchen. Und unter Magazinausgabe geben Sie schließlich noch an, ob Sie nur Bilder aus einer ganz bestimmten Gemeindebrief-Heftausgabe suchen. Jetzt haben Sie Ihre Suche noch weiter verfeinert – die optimierten Ergebnisse werden angezeigt, wenn Sie auf „Suchen“ klicken. "Filter zurücksetzen" hebt Ihre Filterung auf und bringt wieder die ursprüngliche, gesamte Trefferliste zurück.
Unter Aktuelles finden Sie nachrichtliche Bildangebote des Evangelischen Pressedienstes (epd). Hier geht es um aktuelle bis tagesaktuelle Themen - vom Porträt einer wichtigen Persönlichkeit über Bilder – zum Beispiel - vom Kirchentag bis hin zu vermischten Themen.
Unter dem Menüpunkt "Alle Ausgaben" wird Ihnen wahlweise das Bildangebot der neuesten Gemeindebrief-Ausgabe im Ganzen angezeigt oder das Angebot bestimmter Monatsausgaben über alle Jahre hinweg. Das ist nützlich, wenn Sie zum Beispiel nur im Material der Dezember/Januar-Ausgaben mit weihnachtlichen Motiven stöbern wollen. Außerdem finden Sie hier eine Übersicht aller Hefte sowie eine Zusammenstellung aller Heft-PDFs.
Unter dem Feld Rubriken haben Sie verschiedene voreingestellte Suchmöglichkeiten. Der Punkt „Im Blick“ beispielsweise liefert Ihnen eine bereits fertige Trefferliste, die nur Material der jahreszeitlichen Themenmotive umfasst. Das funktioniert ganz ähnlich für die Punkte Kasualien, Religion, Für Kinder, Comic/Humor und Symbole. Unter dem Feld Reformation schließlich finden Sie entweder alles zum Reformationsjubiläum 2017 oder zur Person Martin Luthers.
Sie haben dann bei den meisten Bildern die Wahl zwischen zwei Farbformaten und einer Schwarzweiß-Version. Jede Druckerei kann mit RGB-Formaten („ER-GE-BE“) arbeiten. Die CMYK-Farbdatei (SI-EM-WAI-KEI) ist speziell für den Vierfarbdruck gedacht. Wird Ihre Gemeindebrief in Farbe gedruckt, benötigen Sie CMYK-Dateien. Verarbeiten Sie Dateien lieber im RGB-Modus, können Sie diese mit Software umwandeln, z.B. mit Photoshop. Wenn Sie nicht in Farbe drucken, dann wählen Sie einfach die Schwarz-Weiß-Version aus. Wenn kein Schwarz-Weiß-Format vorhanden ist, können Sie aber auch ein Farbformat für den Schwarz-Weiß-Druck verwenden.
Die Schmuckrahmen und Fotos in unserer Bilddatenbank können Sie beispielsweise im Programm MS Word folgendermaßen mit Text füllen:
- Öffnen Sie Ihr Dokument und klicken Sie in der Menüleiste auf „Einfügen“ und wählen Sie „Textfeld einfügen“.
- Ziehen Sie mit dem Mauszeiger ein Textfeld im Schmuckrahmen auf. Öffnen Sie das Fenster „Textfeld formatieren“ mit einem Doppelklick auf die Randmarkierung.
- Unter „Farbe und Linien“ wählen Sie als Füllfarbe „Keine Farbe“ und als Linienfarbe „Keine Linie“. Bestätigen Sie mit „OK“.
- Nun können Sie entweder Ihren Text direkt in das formatierte Feld eingeben oder fügen bereits an anderer Stelle vorhandenen Text als Kopie ein.
Schritt für Schritt zeigen wir Ihnen in einem Video-Tutorial den schnellen Weg zum gewünschten Suchergebnis. Vermissen Sie etwas? Sprechen Sie uns direkt an
Der Kontakt-Bereich am oberen und unteren Bildschirmrand bietet Ihnen unsere Kontakt- und Hilfemöglichkeiten. Hier finden Sie Unterstützung beim Bestellen eines Abos oder bei der Änderung Ihrer Kundendaten ebenso wie bei der Nutzung der Datenbank.
Unter dem Menüpunkt Newsletter können Sie sich laufend per E-Mail über neue Gemeindebrief-Angebote informieren lassen.
So geht's
Schritt für Schritt zeigen wir Ihnen im folgenden Video-Tutorial den schnellen Weg zum gewünschten Suchergebnis.